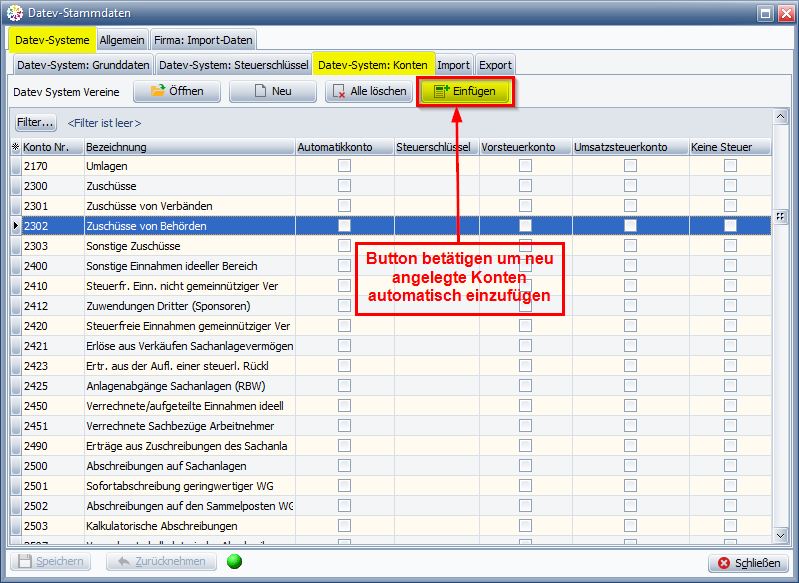
Datev
Menü: Datei / Datev / Datev - Export
Datev Export:
Bevor Sie mit dem DATEV-EXPORT beginnen, sind 2 vorbereitende Schritte für den reibungslosen Ablauf erforderlich, die nachfolgend beschrieben werden:
Schritt 1: Bitte öffnen Sie die Datev-Stammdaten unter dem Menüpunkt "Datei->Datev->Datev-Stammdaten" und klicken Sie auf das Arbeitsblatt "Datev-System: Konten" (Bild 1)
Bild 1:
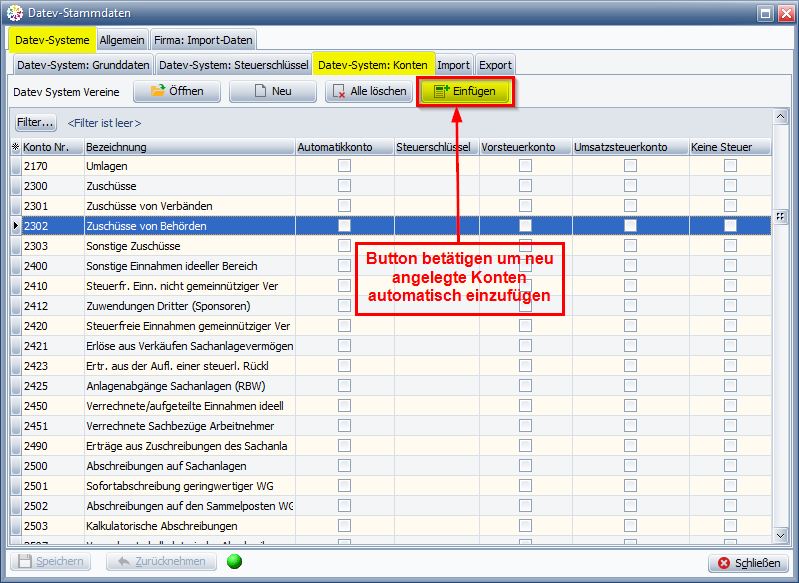
Anschließend betätigen Sie
den Button  um neu angelegte Konten einzufügen.
um neu angelegte Konten einzufügen.
Schritt
2: Nach betätigen des  Buttons und dem Öffnen
des Auswahlfensters treffen Sie bitte die Auswahl, wie in Bild 2 gezeigt.
Natürlich wählen Sie hier Ihren Verein als Quelle aus und betätigen den
Buttons und dem Öffnen
des Auswahlfensters treffen Sie bitte die Auswahl, wie in Bild 2 gezeigt.
Natürlich wählen Sie hier Ihren Verein als Quelle aus und betätigen den
 Button in dem Auswahlfenster.
Button in dem Auswahlfenster.
Bild 2:
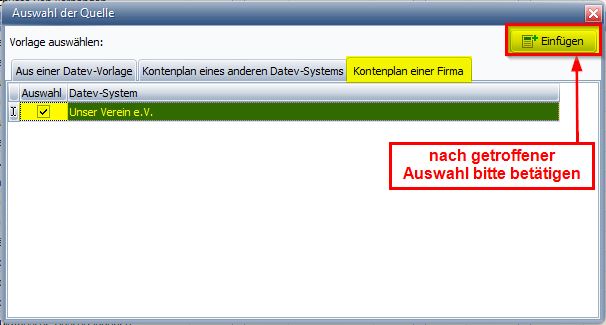
Als Ergebnis werden alle von Ihnen angelegten Konten dem Datev-System hinzugefügt. Abschließend müssen nun im Schritt 3 noch Ihre neu angelegten Konten, den Datev-Konten zugeordnet werden.
Schritt
3: Bitte klicken Sie dafür auf das Arbeitsblatt "Export"
unter dem Menüpunkt "Datei->Datev-Stammdaten->Reiter Datev-Systeme->Arbeitsbaltt
"Export" (Bild 3) und
betätigen den  Button.
Button.
Bild 3:
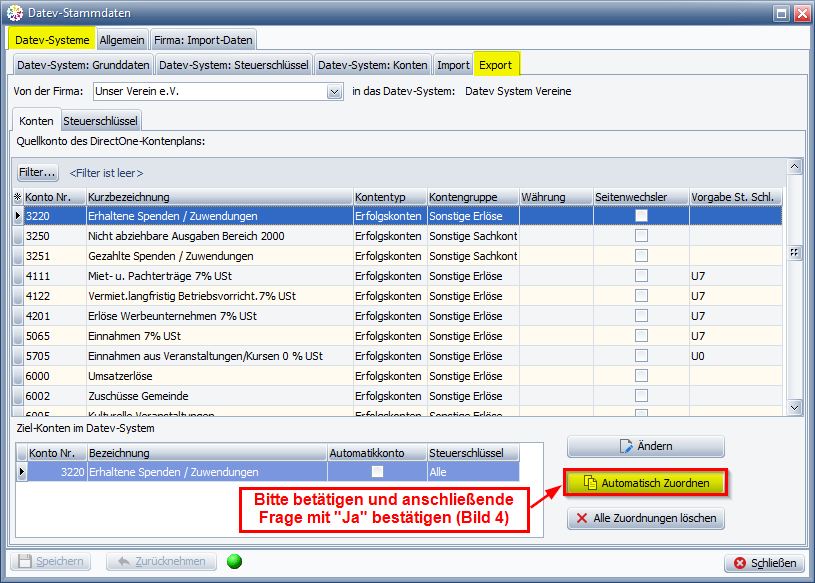
Bild 4:
Bitte mit "Ja" bestätigen
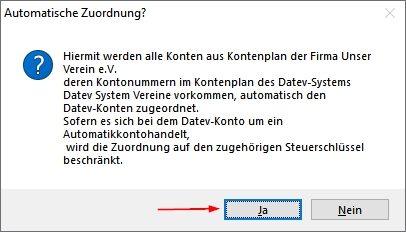
Schritt 4: Die Vorbereitungen für einen erfolgreichen Export sind vollständig und Sie können nun unter dem Menüpunkt Datei->Datev->Datev-Export mit dem eigentlichen Export beginnen (Bild 5)
Nach der Auswahl des vorgenannten Menüpunktes öffnet sich folgendes Bild und Sie beginnen mit "Schritt 1" des Exports.
Bild 5:
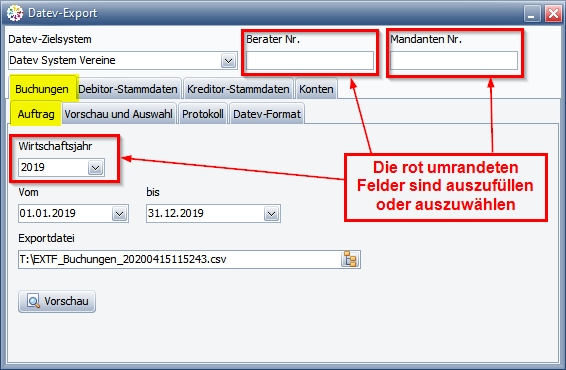
Das aktive Arbeitsblatt für den Export ist "Buchungen". Im oberen rot umrandeten Bereich ist die Berater Nr. Ihres Steuerberaters einzugeben sowie Ihre Mandanten Nr. beim Steuerberater. Beider Informationen erhalten Sie von Ihrem derzeitigen Steuerberater. Als nächstes wählen Sie das Wirtschaftsjahr aus, dessen Buchungen Sie an den Steuerberater übertragen möchten.
Im
Standard wird ein Dateipfad angezeigt, unter dem diese zu erzeugende Buchungsdatei
abgelegt wird. Durch den  Button öffnet sich der Datei-Explorer
und Sie können einen individuellen Speicherort festlegen.
Button öffnet sich der Datei-Explorer
und Sie können einen individuellen Speicherort festlegen.
Nachdem diese Pflichtangaben gemacht wurden, gehen Sie bitte wie folgt vor:
Schritt 1: Betätigen des  Buttons
Buttons
Schritt 2: Nun öffnet sich der Reiter "Vorschau und Auswahl" (Bild 6).
Bild 6:

Hier werden nun alle Buchungen des ausgewählten Wirtschaftsjahres angezeigt, die auch alle für den Export ausgewählt sind. Sind Buchungen enthalten, die Sie nicht exportieren möchten (nicht zu empfehlen) kann die Auswahl durch Anklicken aufgehoben werden.
Schritt 3: Betätigen des Buttons

Schritt 4: Anzeige des Protokolls mit diversen Informationen -> siehe Protokoll (Bild 7)
Bild 7:
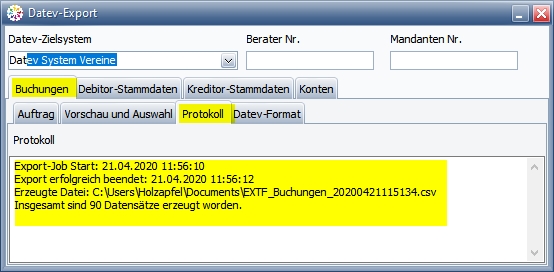
Weiter mit -> Aufgaben