
Bitte beachten Sie, dass die hier angegebenen Konten aus dem SKR49 stammen und im SKR 42 andere sind.
Nach dem erstmaligen erfolgreichem Starten der Software erscheint der folgende Hinweis:

Sie sollten mit "Ja" bestätigen um die Ihnen bekannten Informationen für die Ersteinrichtung zu erfassen. Wollen Sie die Daten zu einem späteren Zeitpunkt erfassen/ergänzen, können Sie den Assistenten auch noch manuell starten:
Wichtig: Bitte wählen Sie zuerst den Kontenplan (Info hier!) aus, mit dem Sie arbeiten wollen. (Bild)
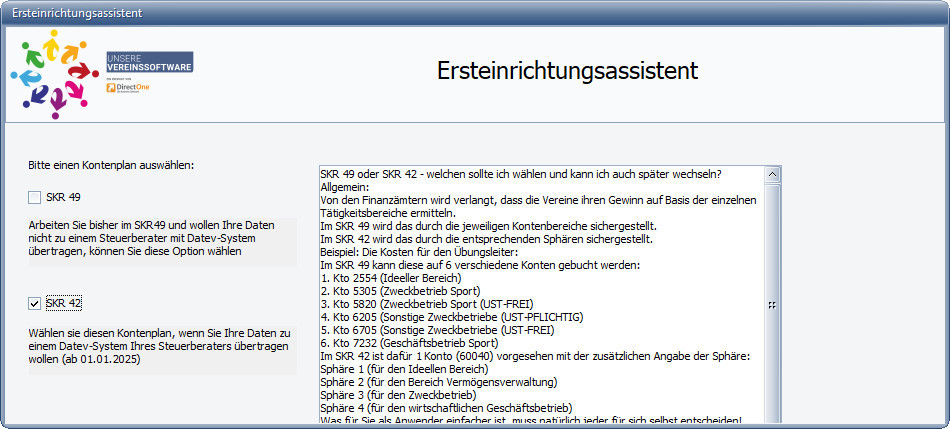
Nach der Auswahl des Kontenplans geht es weiter mit der Ersteinrichtung.
Menüeinstieg: Systemverwaltung -> Ersteinrichtung
Nach der Bestätigung mit "Ja" geht es weiter mit:.
Schritt 1 - Grunddaten des Vereins:
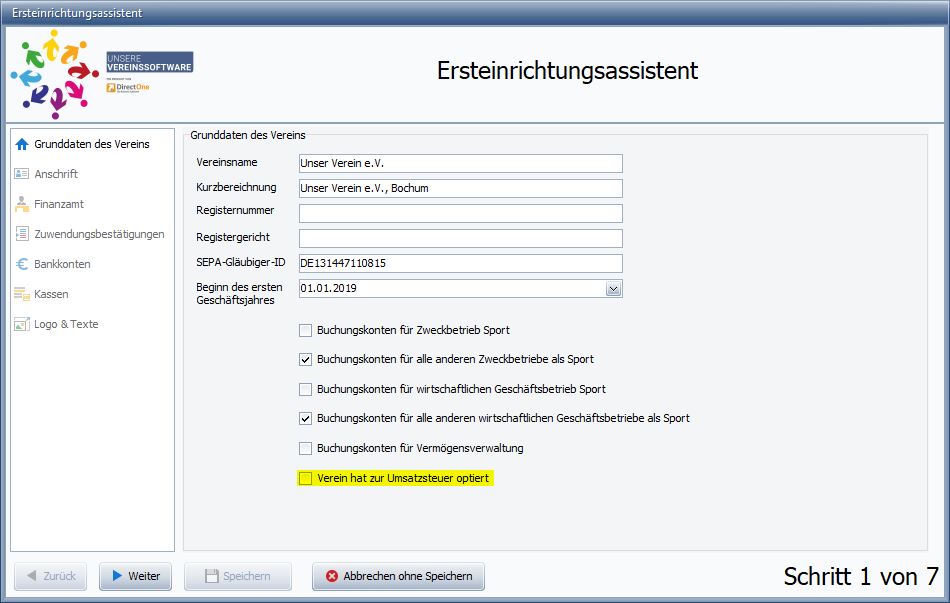
Die Daten, die Sie für die Lizenzerstellung angegeben haben, sind bereits vorbefüllt und können natürlich geändert werden. Das Startdatum für Buchungen ist mit dem ersten des Aktuellen Jahres vorbelegt. Wenn mit der Buchhaltung/Verwaltung aber schon vorher begonnen werden soll, geben Sie hier bitte den ersten des Jahres ein, in dem Sie beginnen möchten.
Die unteren Auswahlfenster wählen Sie bitte aus, wenn Sie die entsprechenden Betriebe im Verein haben und die daraus resultierenden Konten zusätzlich benötigen oder umsatzsteuerpflichtig sind. In allen anderen Fällen ist die Vorbelegung ausreichend.
Wichtig: Die Option "Verein hat zur Umsatzsteuer optiert" ordnet automatisch alle Konten mit Vorschlagssteuerschlüsseln dem Verein zu. Zusätzlich werden in allen Buchungsformularen die Auswahlfenster für die Steuerschlüssel -- Vorsteuer oder Umsatzsteuer- eingeblendet, wenn ein Konto eingegeben wird für das Steuerschlüssel sinnvoll sind.
Im SKR 42 sind diese Optionen für Buchungskonten nicht mehr notwendig und somit entfallen.
Schritt 2 - Anschrift:

Nach der Vervollständigung der Angaben geht es weiter mit:
Schritt 3 - Finanzamt:
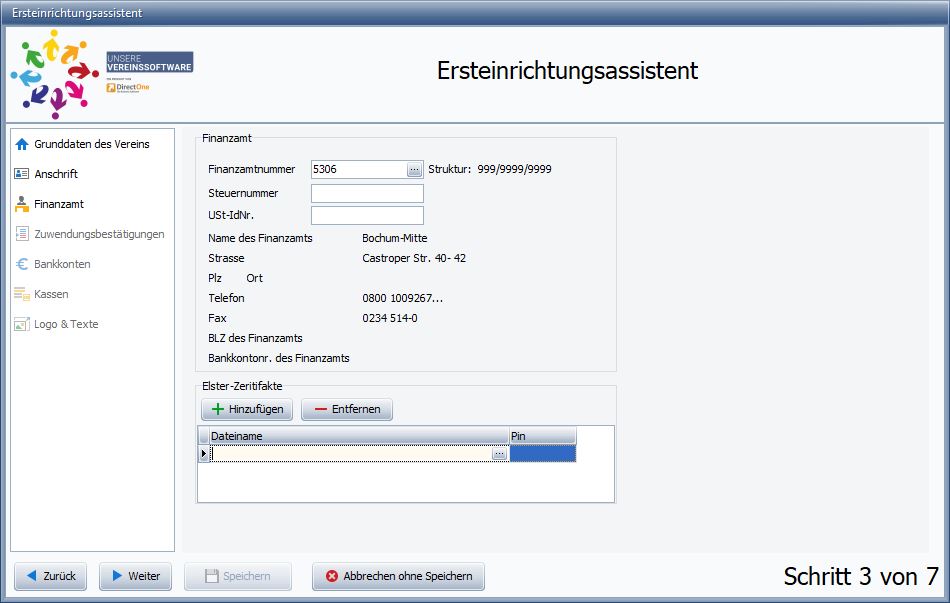
Durch die Auswahl des Finanzamtes, das
für den Verein zuständig ist, werden bestimmte Daten automatisch übernommen.
Für die Auswahl betätigen Sie bitte den ![]() Button.
Mit dem "Filter" Button kann die Auswahl eingeschränkt und die
Suche erleichtert werden.
Button.
Mit dem "Filter" Button kann die Auswahl eingeschränkt und die
Suche erleichtert werden.
Sollte für den Verein eine Umsatzsteuervoranmeldung abgegeben werden müssen, ist es an dieser Stelle möglich, eine Elster Zertifikatsdatei durch den "Hinzufügen" Button zu importieren. Ist dies geschehen und wurde die gültige "Pin" eingetragen, kann eine Umsatzsteuervoranmeldung mit dem System verschickt werden, wenn die technischen Voraussetzungen (z.B. Internetverbindung) gegeben sind.
Nach der Vervollständigung der Angaben geht es weiter mit:
Schritt 4 - Zuwendungsbestätigungen (Spendenbescheinigungen):
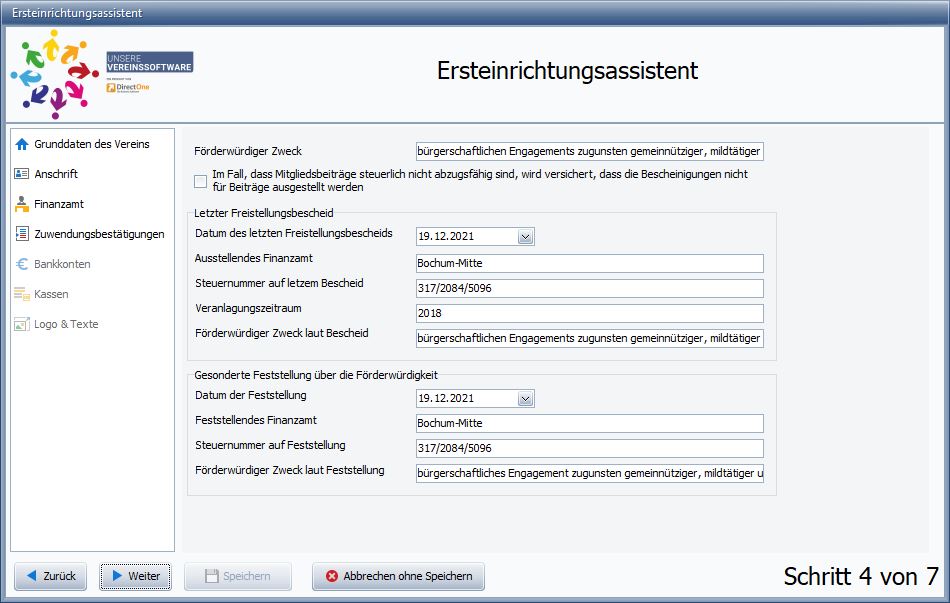
Die hier erfassten Daten werden für die Erstellung der Zuwendungsbestätigungen (Spendenbescheinigungen) verwendet. Sollten sich zu einem späteren Zeitpunkt die Daten ändern, können die Daten jederzeit geändert werden. (Hinweis -> Systemsteuerung-> Ersteinrichtung)
Nach der Vervollständigung der Angaben geht es weiter mit:
Schritt 5 - Bankkonten des Vereins:

Hier erfassen Sie die alle Bankkonten des Vereins. Durch die Eingabe der oberen Daten wird im unteren Fenster eine Bank angelegt.
Wichtig: Der Kontostand am ersten des Jahres in dem Sie beginnen möchten, wird hier eingegeben und führt zu einer automatischen Eröffnungsbuchung. Wenn das Konto erst während des laufenden Jahres eröffnet wurde, ist der Saldo natürlich 0,00.
Das Dateiformat ,welches Sie aus der Auswahlliste wählen können, ist nur nötig, wenn Sie auf das Onlinebanking verzichten und Daten in einem bestimmten Format importieren möchten.
Den Klick beim "Standardkonto" machen Sie bitte bei dem Bankkonto, dass Sie normalerweise benutzen.
Durch betätigen des "Bankkonto hinzufügen" Buttons wird ein neues Bankkonto hinzugefügt. "Bankkonto löschen" löscht ein Bankkonto, wenn noch keine Bewegungen auf diesem Konto vorhanden sind.
Nach der Vervollständigung der Angaben geht es weiter mit:
Schritt 6 - Kassen:
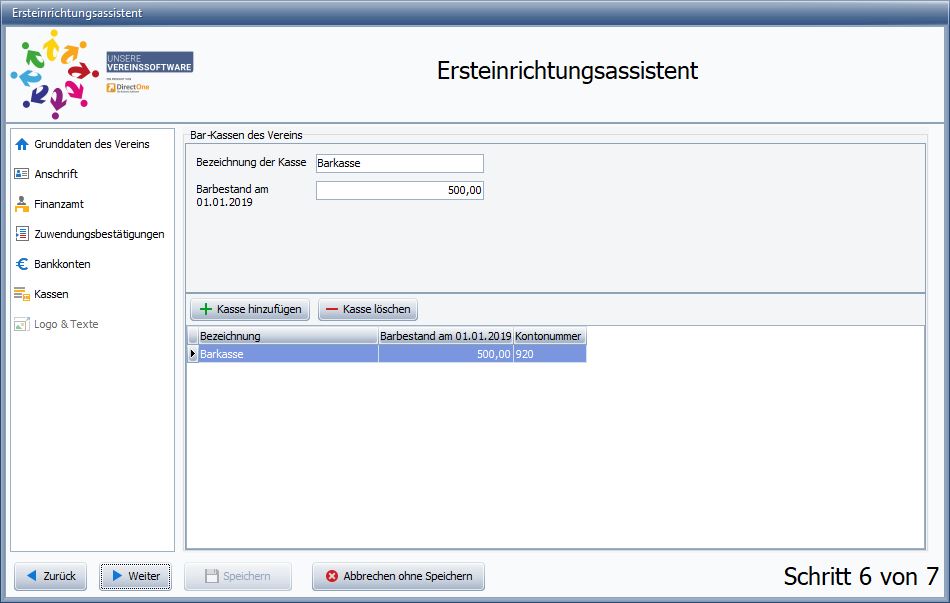
Hier erfassen Sie die alle Kassen des Vereins. Durch die Eingabe der oberen Daten wird im unteren Fenster eine Kasse angelegt.
Wichtig: Der Barbestand am ersten des Jahres in dem Sie beginnen möchten, wird hier eingegeben und führt zu einer automatischen Eröffnungsbuchung. Wenn die Kasse erst während des laufenden Jahres eröffnet wurde, ist der Saldo natürlich 0,00.
Durch betätigen des "Kasse hinzufügen" Buttons wird eine neue Kasse hinzugefügt. "Kasse löschen" löscht eine Kasse, wenn noch keine Bewegungen in dieser Kasse vorhanden ist.
Nach der Vervollständigung der Angaben geht es weiter mit:
Schritt 7 - Logo und Texte:
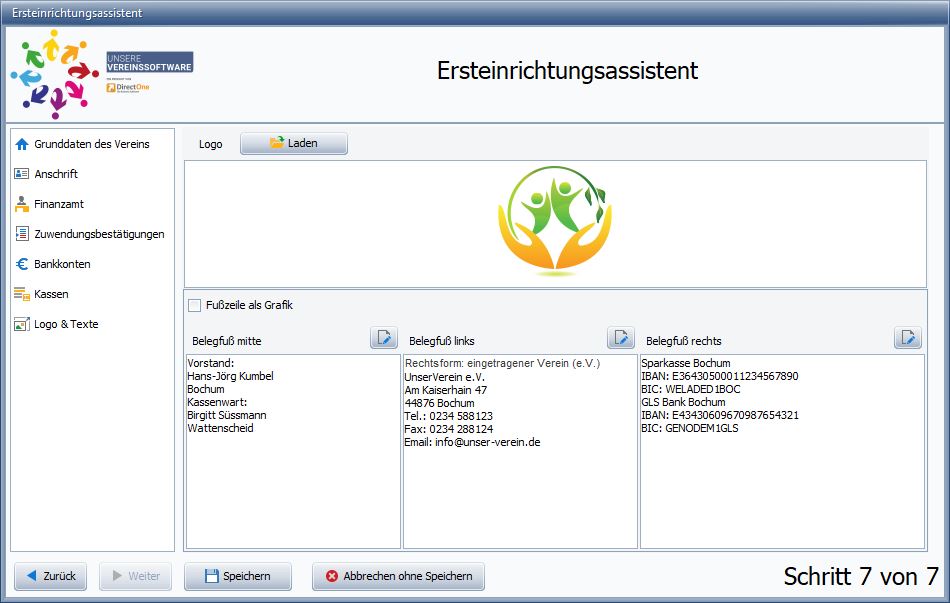
Mit dem betätigen des ![]() Buttons öffnet sich ein Suchfenster und ermöglicht dem Benutzer den Import
des Vereinslogos in den angebotenen Formaten. Diese Logo wird anschliessend
in den jeweiligen Formularen verwendet, genauso wie die hier zu erfassenden
Belegfuß - Einstellungen.
Buttons öffnet sich ein Suchfenster und ermöglicht dem Benutzer den Import
des Vereinslogos in den angebotenen Formaten. Diese Logo wird anschliessend
in den jeweiligen Formularen verwendet, genauso wie die hier zu erfassenden
Belegfuß - Einstellungen.
Nach dem ersten Durchlauf durch den Einrichtungsassistenten
empfehlen wir natürlich die bisher erfassten Daten zu ![]() .
.
Der Einrichtungsassistent kann beliebig
oft gestartet und ergänzt werden. Wir empfehlen an dieser Stelle nach
dem speichern, die Einrichtung eines oder mehrerer Onlinekonten. Dafür
starten Sie den Einrichtungsassistenten neu und gehen zu Schritt
5 - Bankkonten und betätigen den Button ![]() .
.
Nun durchlaufen Sie die folgenden Schritte für jedes Bankkonto, dass Sie als Onlinekonto einrichten möchten.
Foto:

Bereits erfasste Bankkonten
können nun für den Benutzer (personengebunden) durch das Betätigen des
![]() Buttons eingerichtet werden.
Nach dem Betätigen des Buttons öffnet sich die folgende Maske:
Buttons eingerichtet werden.
Nach dem Betätigen des Buttons öffnet sich die folgende Maske:
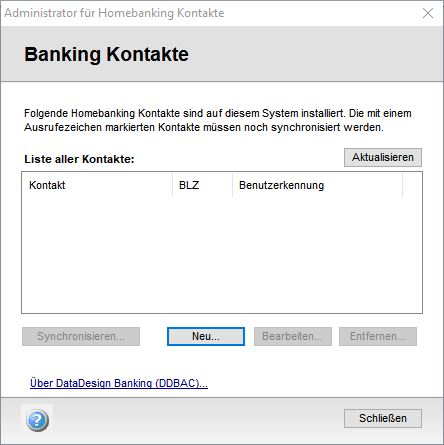
Wird nun "Neu" angeklickt öffnet sich das Formular zur Einrichtung eines neuen Homebanking Kontakts:
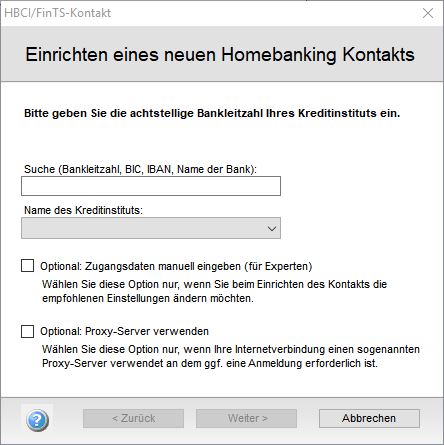
Die benötigten Eingaben müssen erfasst werden. Bei erfolgreichem Abschluss der Einrichtung steht dem Benutzer das eingerichtete Konto für Online-Banking Transaktionen zur Verfügung.