
Datev
Menü: Datei/Datev-Stammdaten/Reiter-Datev-Systeme
Arbeitsblatt Grunddaten:
Nach dem oben genannten Menüeinstieg öffnet sich das Arbeitsblatt "Datev-System: Grunddaten". Auf diesem Arbeitsblatt ist das Datev-Ausgangssystem zu benennen, von dem importiert und/oder in das exportiert wird (Datev System Vereine). Die Bezeichnung, die Berater-Nr. sowie die Mandantennummer sind für den erfolgreichen Export notwendige Bestandteile. Im unteren Teil der Grunddaten können für den Export nützliche Einstellungen vorgenommen werden, die jedoch individuell verschieden sein können (Bild 1). Die vorhandenen Einstellungen stellen den Auslieferungszustand dar und entsprechen den allgemeinen Anforderungen.
Bild 1:

Arbeitsblatt Steuerschlüssel:
Diese Steuerschlüsseltabelle ist bereits in funktionsfähigem Umfang enthalten (Bild 2) und sollte vom Benutzer nicht verändert werden.
Bild 2:
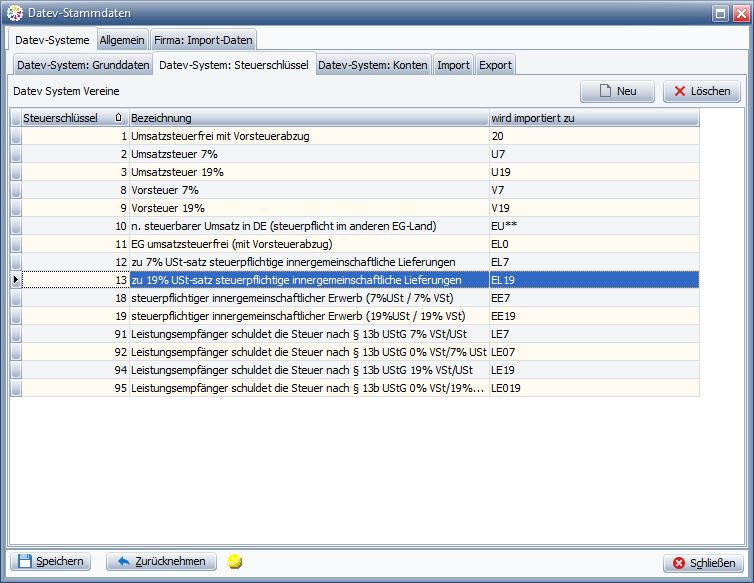
Arbeitsblatt Konten:
Nach dem oben genannten Menüeinstieg öffnet sich das Arbeitsblatt "Datev-System: Konten". Auf diesem Arbeitsblatt werden die Konten des Datev-Systems, in das importiert und/oder in das exportiert wird, angezeigt. Die hier angezeigten Konten des Datev-Systems müssen nicht vollständig dem derzeitig gültigen Kontenplan der Datev entsprechen. In dieser Vorlage sind die enthaltenen Konten auch mit den jeweiligen Eigenschaften versehen (Bild 3).
Wichtig: Diese Vorlage erhebt keinen Anspruch auf Vollständigkeit und Fehlerfreiheit und ist deshalb vom Anwender zu überprüfen und bei Bedarf zu vervollständigen (siehe Datev-Export).
Bild 3:
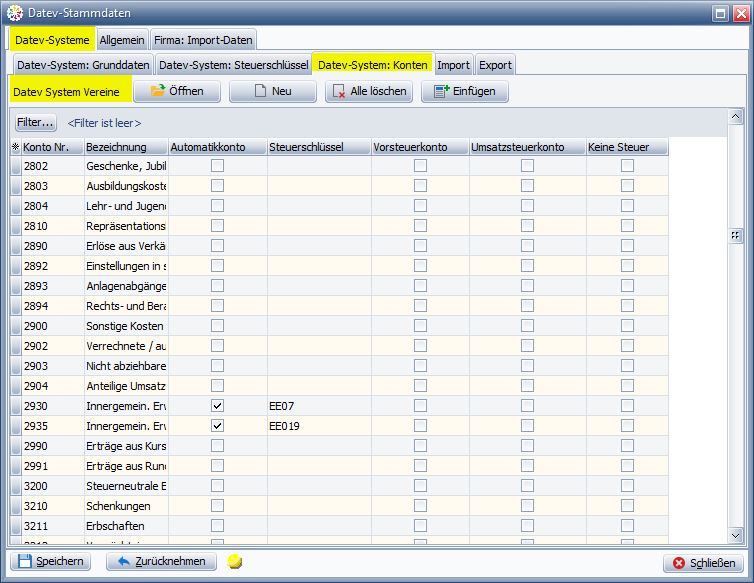
Sind in dieser
Vorlage Konten nicht enthalten, die aber im Zielsystem benötigt werden,
können diese Konten durch betätigen des  Buttons
hinzugefügt werden. Dieser Schritt ist vor jedem Export zu empfehlen.
Wird der
Buttons
hinzugefügt werden. Dieser Schritt ist vor jedem Export zu empfehlen.
Wird der  Button betätigt, öffnet sich folgende Erfassungsmaske:
Button betätigt, öffnet sich folgende Erfassungsmaske:
Bild 4:

Das Datev-Konto ist mit seiner Konto-Nr. und der Bezeichnung anzugeben. Des weiteren ist festzulegen, ob es sich bei dem anzulegenden Datev-Konto um ein Automatikkonto, Vorsteuerkonto oder Umsatzsteuerkonto handelt. Handelt es sich um eine der vorgenannten Eigenschaften, ist auch der DirectOne-Steuerschlüssel anzugeben, der Steuer auf diesem Datev-Konto entspricht. Treffen diese Eigenschaften auf das anzulegende Datev-Konto nicht zu, sind sie auch nicht anzugeben.
Um ein bereits
vorhandenes Konto zu ändern, ist der  Button zu betätigen.
Nachdem der Datensatz geöffnet wurde, können diese Daten verändert werden.
Button zu betätigen.
Nachdem der Datensatz geöffnet wurde, können diese Daten verändert werden.
Soll ein
bereits angelegtes Konto vollständig gelöscht werden, ist es erst zu öffnen
und anschließend durch betätigen des  Buttons
auf dieser Seite zu löschen.
Buttons
auf dieser Seite zu löschen.
Ist beabsichtigt,
den gesamten Kontenplan dieses Datev-Systems zu löschen, um eventuell
einen anderen aus einer Vorlage einzufügen, ist der  Button zu betätigen.
Button zu betätigen.
Arbeitsblatt Import:
Nach dem oben genannten Menüeinstieg öffnet sich das Arbeitsblatt "Import" (Bild 5). Auf diesem Arbeitsblatt werden den Konten des Datev-Systems die entsprechenden Konten der ausgewählten Firma zugeordnet und im unteren Fenster (Ziel-Konto in der Firma) angezeigt. Im Standard ist diese Zuordnung vorhanden und entsprechend eingerichtet.
Wichtig: Diese Vorlage erhebt keinen Anspruch auf Vollständigkeit und Fehlerfreiheit und ist deshalb vom Anwender zu überprüfen.
Bild 5:

Vorgehen:
Nachdem im oberen Teil des Arbeitsblattes die Firma ausgewählt wurde, in die importiert werden soll, kann nun mit der Kontenzuordnung begonnen werden. Für diesen Vorgang stehen zwei Möglichkeiten, oder eine Kombination aus beiden, zur Verfügung.
Mit Hilfe
des  Buttons wird allen obigen Konten des angegebenen
Datev-Systems ein Konto mit identischer Kontonummer (falls vorhanden)
in der Ziel-Firma zugeordnet.
Buttons wird allen obigen Konten des angegebenen
Datev-Systems ein Konto mit identischer Kontonummer (falls vorhanden)
in der Ziel-Firma zugeordnet.
Arbeitsblatt Export:
Nach dem oben genannten Menüeinstieg öffnet sich das Arbeitsblatt "Export" mit den Bearbeitungsseiten Konten und Steuerschlüsseln. Auf der oben genannten Bearbeitungsseite werden den Konten des DirectOne-Kontenplans die entsprechende Konten des vorher angegebenen und ausgewählten Ziel Datev-Systems zugeordnet und im unteren Fenster (Ziel-Konten im Datev-System) angezeigt. Im Standard ist diese Zuordnung vorhanden und entsprechend eingerichtet.
Wichtig: Diese Vorlage erhebt keinen Anspruch auf Vollständigkeit und Fehlerfreiheit und ist deshalb vom Anwender zu überprüfen und bei Bedarf zu vervollständigen (siehe Datev-Export).

Vorgehen Konten:
Nachdem im oberen Teil des Arbeitsblattes die Firma ausgewählt wurde, von der exportiert werden soll, kann nun mit der Kontenzuordnung begonnen werden. Für diesen Vorgang stehen zwei Möglichkeiten, oder eine Kombination aus beiden, zur Verfügung.
Möglichkeit 1:
Mit Hilfe
des  Buttons wird allen obigen Konten des angegebenen
Kontenplans ein Konto mit identischer Kontonummer (falls vorhanden) im
Ziel Datev-System zugeordnet.
Buttons wird allen obigen Konten des angegebenen
Kontenplans ein Konto mit identischer Kontonummer (falls vorhanden) im
Ziel Datev-System zugeordnet.
Möglichkeit 2:
Im obigen
Fenster wird das Konto markiert, für das eine Zuordnung vorgenommen werden
soll. Anschließend wird der  Button betätigt und es wird die "Datev-Konto Export-Zuordnung"
zur Bearbeitung geöffnet. Das Feld Datev-KontoNr. kann nun direkt eingegeben
werden, oder aus der Kontenliste mit Hilfe des
Button betätigt und es wird die "Datev-Konto Export-Zuordnung"
zur Bearbeitung geöffnet. Das Feld Datev-KontoNr. kann nun direkt eingegeben
werden, oder aus der Kontenliste mit Hilfe des  Buttons
ausgewählt werden. Da im Kontenplan auf einem Konto mehrere unterschiedliche
Steuerschlüssel vorkommen können, kann an dieser Stelle festgelegt werden,
welche Datev-KontoNr mit welchem Steuerschlüssel verwendet werden soll
(Bild 6).
Buttons
ausgewählt werden. Da im Kontenplan auf einem Konto mehrere unterschiedliche
Steuerschlüssel vorkommen können, kann an dieser Stelle festgelegt werden,
welche Datev-KontoNr mit welchem Steuerschlüssel verwendet werden soll
(Bild 6).
Bild 6:

An dieser Stelle sind natürlich mehrere unterschiedliche Datev-Konten mit je einem abweichenden Steuerschlüssel möglich. Sollen alle Bewegungen des Kontos im Kontenplan mit allen verwendeten Steuerschlüssel nur auf ein Datev-Konto exportiert werden, ist in dem Feld Steuerschlüssel nichts einzutragen (leer=alle). Nach erfolgter Zuordnung und deren Speicherung, wird diese im unteren Fenster "Ziel-Konten im Datev-System" angezeigt.
In den meisten Fällen empfiehlt sich eine Kombination aus Möglichkeit 1 + 2.
Ist die bereits
vorgeschlagenen Zuordnung nicht zielführend, können mit Hilfe des  Buttons, selbige gelöscht werden.
Buttons, selbige gelöscht werden.
Vorgehen Steuerschlüssel:
Wichtig: Diese Vorlage erhebt keinen Anspruch auf Vollständigkeit und Fehlerfreiheit und ist deshalb vom Anwender zu überprüfen und bei Bedarf zu vervollständigen.
Um Rechnungen mit dem Steuerschlüssel U0 in die Datev zu exportieren ist die folgende Einstellung zu ergänzen (für Neuinstallationen ab 2023 nicht mehr erforderlich) Bild 7:
Bild 7:
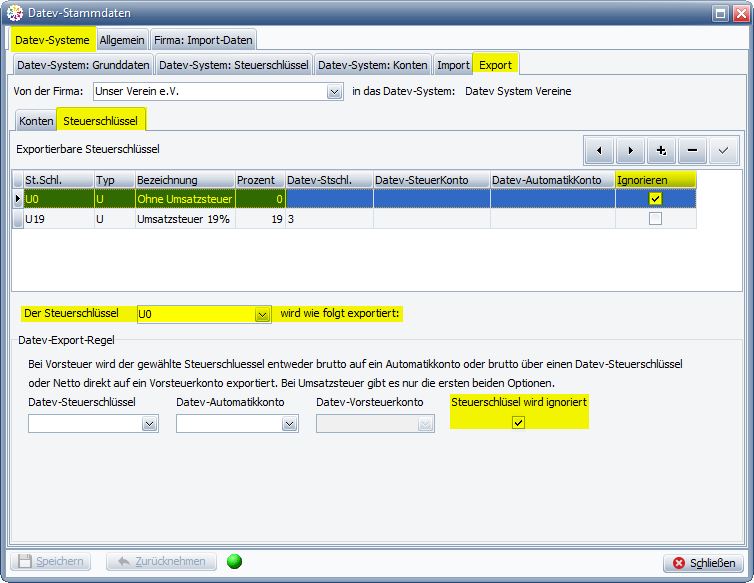
Weiter mit -> Datev Import